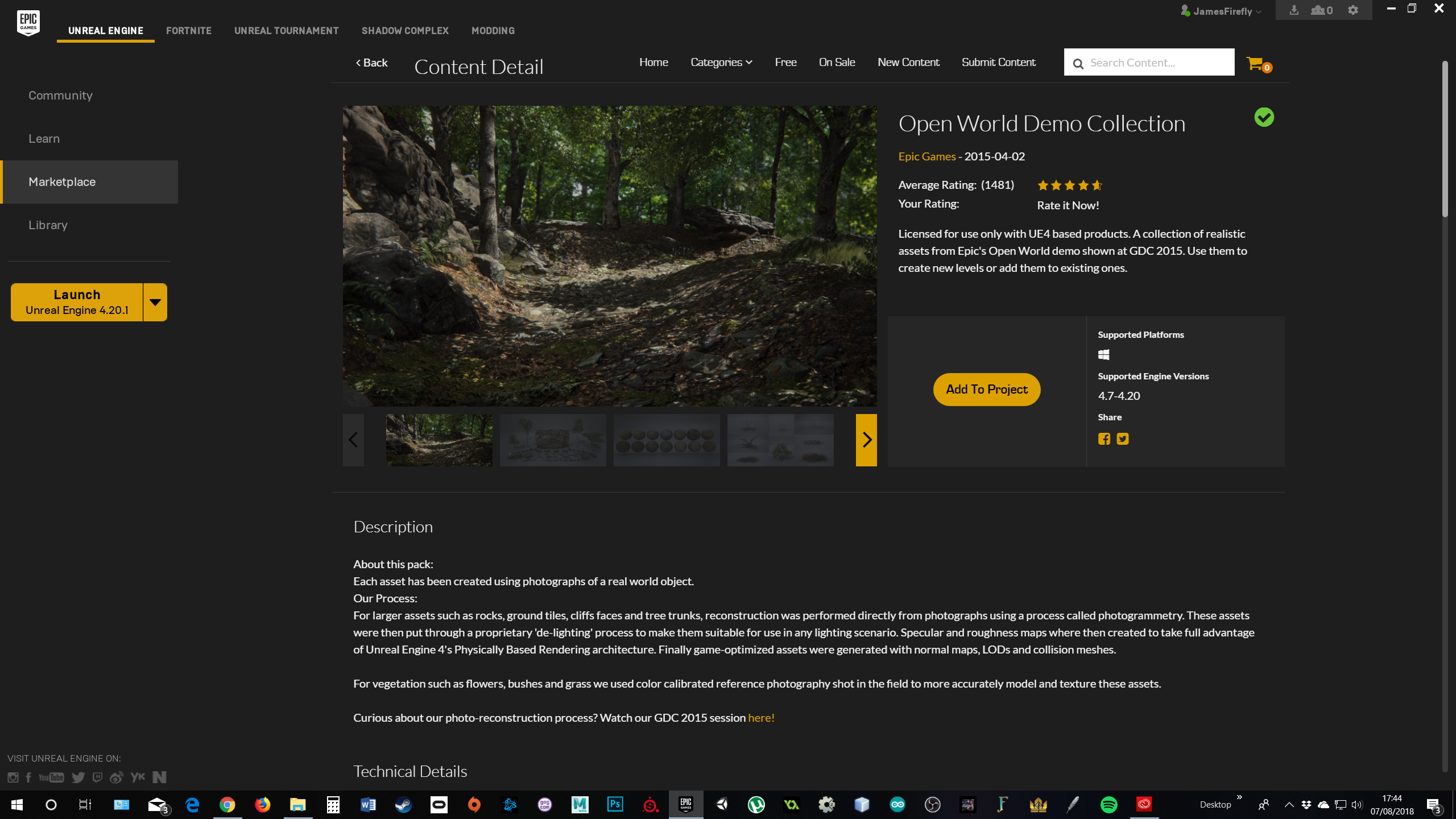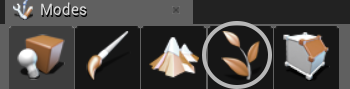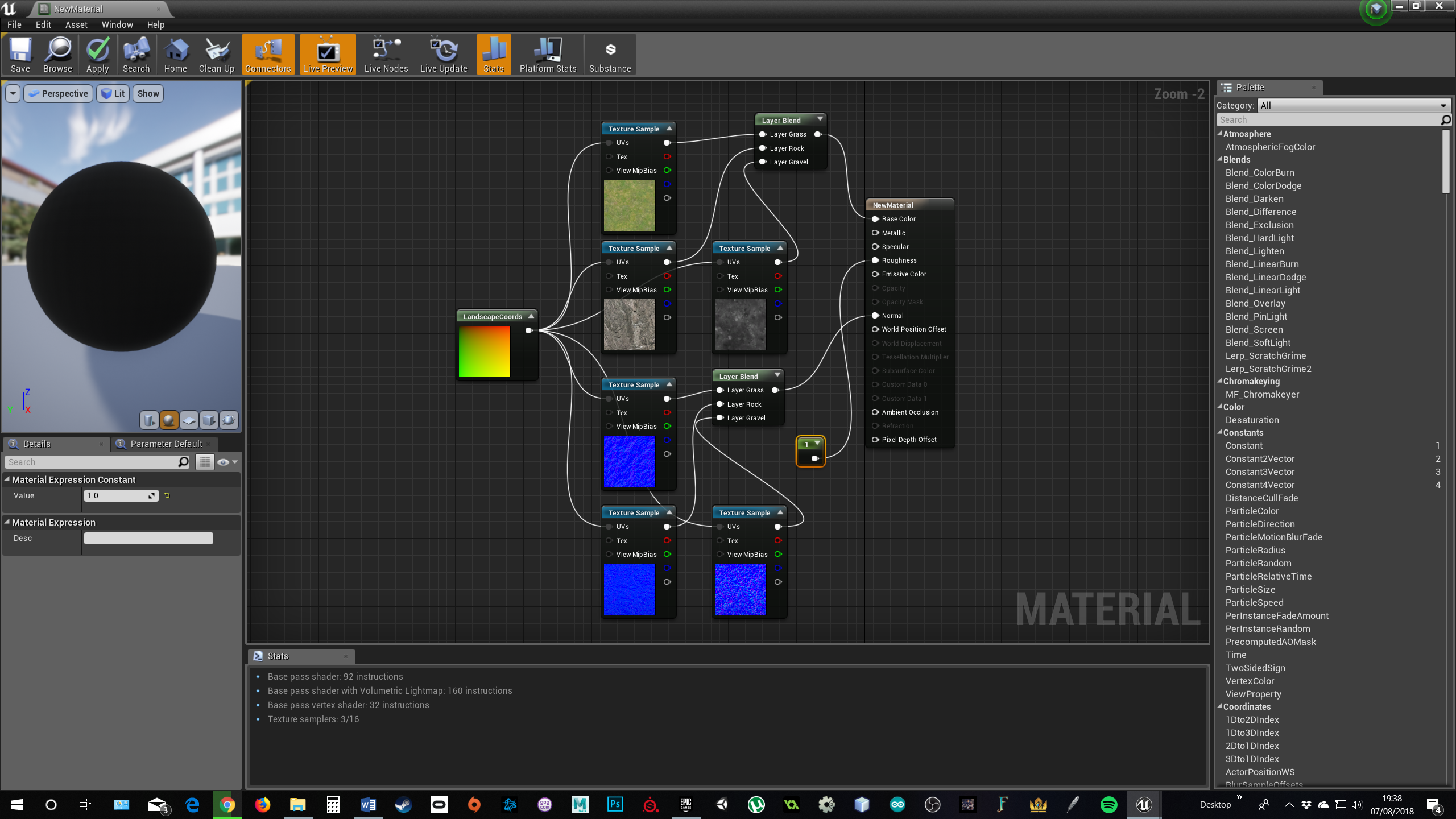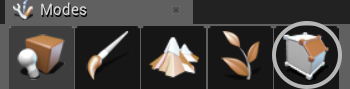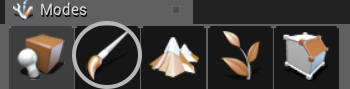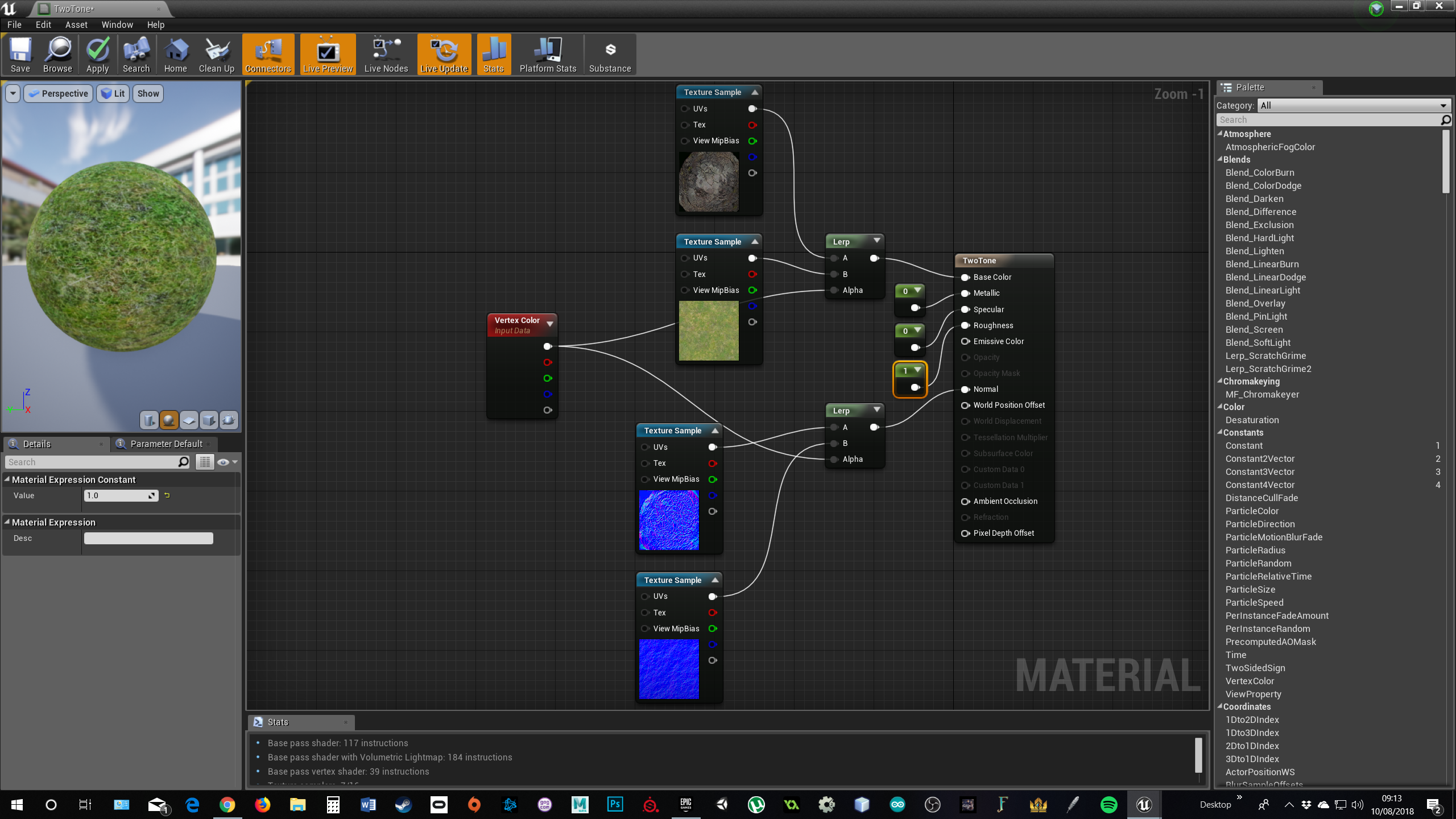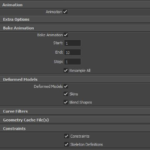Official Unreal Documentation
Free assets for you game
Make sure you check the “Free” section of the marketplace in the Epic Games Launcher.
Other links to mesh’s, textures, sound effects, blueprints etc provided royalty free for your game:
- Free community assets
- Extra foliage starter kit resource
- Turbo Squid (3D Models – Filter the free ones)
- BBC Sound Effects
- Mixamo(Free characters and animations to download) (Note: When exporting characters to Mixamo use a 2013 FBX with embed media)
- Adobe Fuse (Download for a character creator – Free for a limited time)
Getting started
- Introduction to Unreal Engine Video Tutorial (Goes through the basics – start here)
Creating your first environment
The following resources assume you have a basic understanding of the Unreal Engine GUI and will quick start your landscape creation, importing from Maya along with some starter blueprints. There’s plenty more to learn in Unreal but this should help get you started. Note: Wear your headphones when watching the videos.
Make sure to include the starter project content within your own project and while not strictly necessary I recommend downloading the “Open World Demo Collection” (See below image) on the Unreal Engine Marketplace and adding it to your project. This contains meshes, textures and foliage amongst other free resources you can add to your game.
Landscape Tool
Foliage Tool
Landscape Painting Tool
This tool allows you to paint a mixture of textures onto your landscape rather one solid texture throughout.
Note: The below videos have issues with the screen freezing at times. Ask me in class if unsure about anything, although i don’t think it affects the information being presented.
- Creating a landscape material with layers to use with the paint tool video tutorial
- Applying and using a landscape material with the paint tool video tutorial
Reference image
Geometry Editing Tool
The below tutorial shows you how to use the geometry editing mode to create and edit geometry brush objects in your game world.
Vertex Paint Tool
The below tutorial shows you how to use the paint mode on the static meshes within your game world.
Reference image
Blueprints
Moving platforms Video
Reference image
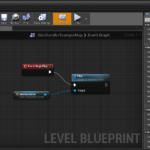
Jump Pad Video
Reference image
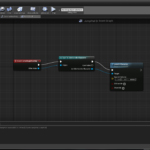
Restart game on collision video
Reference image
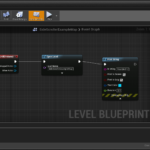
Importing from Maya to Unreal Engine
How to import your models to Unreal Engine
Maya Export to Unreal Video (With materials & textures)
Export settings for Maya animations to Unreal Engine:
Setting up collision detection on your models and imported mesh’s
The below tutorial shows you the quick way(With a performance cost) and the slightly longer custom way which is less harsh on the players hardware:
Any convex objects can be used when creating custom collisions, convex objects are any completely closed convex 3D shape. For example, as seen in my video above a box/cube can also be a convex object.
Further reading:
- https://docs.unrealengine.com/en-us/Engine/Content/FBX/StaticMeshes#collision
- https://docs.unrealengine.com/en-us/Engine/Content/Types/StaticMeshes/HowTo/SettingCollision
Animations and replacing the default third person Unreal character
The below tutorial replaces the default unreal character but maintains all blueprints and animations which are transferred:
Skeleton Retargeting tutorial video – More information here
The below tutorials shows how to import a Mixamo (or other custom) character with idle, run and in part 2 jump animations, create an animation blueprint and replace the default character:
Part 1 – Introduction to importing custom characters and animations.
Part 2 – Adding a jump animation (Fix for calculate direction update)
Note: When exporting Maya characters to Mixamo use a 2013 .FBX file with embed media. Do not rig characters in Maya, Mixamo will rig them for you.
Cook and build a release candidate
Visual Studio and Unreal Setup, build, cook and package video
Additional tutorials and links
To be updated